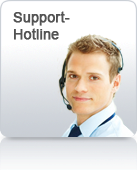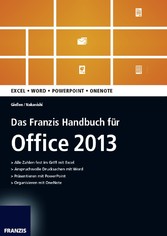
Das Franzis Handbuch für Office 2013 - Excel; Word; Powerpoint; Onenote
von: Saskia Gießen, Hiroshi Nakanishi
Franzis, 2013
ISBN: 9783645221542
Sprache: Deutsch
509 Seiten, Download: 21719 KB
Format: EPUB, PDF, auch als Online-Lesen
1Gemeinsamkeiten in Office 2013
Ein Vorteil der Office-Anwendungen liegt darin, dass viele Komponenten, wie beispielsweise die Oberfläche, in der Handhabung gleich oder sehr ähnlich sind. Dadurch sparen Sie Zeit, wenn Sie zuerst mit Excel und danach mit PowerPoint arbeiten. Dieses Kapitel beschreibt die Befehle bzw. die Teile der Arbeitsoberfläche, die in den Anwendungen ähnlich sind. Bei folgenden Punkten finden Sie Gemeinsamkeiten in den Anwendungen:
Starten und Schließen der Programme
Symbolleiste für den Schnellzugriff
Menüband und Registerkarten
Speichern und Öffnen von Dokumenten
Designs
1.1Office-Anwendung starten und beenden
Nachdem Installation und Registrierung von Office 2013 abgeschlossen sind, werden die Anwendungen in Windows 8 über die Kacheln der neuen Benutzeroberfläche angeboten.
Eine Office-Anwendung starten
Nach erfolgreicher Installation starten Sie Ihr Office-Programm mit einem Klick auf die entsprechende Kachel.
Bild 1.1: Die Anwendung über die Kachel starten.
Arbeiten Sie dagegen mit dem Desktop, klicken Sie in der Taskleiste auf das entsprechende Symbol.
Bild 1.2: Die Anwendung über die Taskleiste starten.
Und wieder beenden
Um eine Office-Anwendung zu beenden, klicken Sie auf die Schaltfläche Schließen in der rechten oberen Ecke.
Bild 1.3: Excel wieder beenden.
Sollten Sie Ihre Arbeit bis dahin noch nicht gespeichert haben, werden Sie gefragt, ob Sie Ihre Änderungen nun speichern möchten.
Tipp
Lesen Sie weiter unten in diesem Abschnitt, wie Sie an eine Datei kommen, die Sie nicht gespeichert haben.
1.2Die Excel-Oberfläche
Nach dem ersten Starten präsentieren sich alle Anwendungen mit einem leeren Dokument. Die Excel-Oberfläche sieht folgendermaßen aus:
Bild 1.4: So zeigt sich Excel nach dem Start der Anwendung.
In der Titelleiste finden Sie neben dem aktuellen Dateinamen auch die Symbolleiste für den Schnellzugriff. Sie beinhaltet häufig genutzte Befehle. Zu Beginn sind es aber nur die drei Befehle Speichern, Rückgängig und Wiederherstellen. In diese Leiste können Sie auch eigene Befehle einfügen. Näheres dazu finden Sie weiter unten in diesem Kapitel.
Im rechten Teil der Titelleiste befindet sich die Schaltfläche Menüband-Anzeigeoptionen, über die Sie die Darstellung des Menübands steuern.
Unter der Titelleiste finden Sie das Menüband. Hier werden alle Programmbefehle, die Sie zur Erstellung und Bearbeitung Ihrer Dateien benötigen, nach Aufgaben sortiert auf Registerkarten in Befehlsgruppen zusammengefasst.
Innerhalb des Menübands wird die erste Registerkarte mit dem Namen Datei durch die Farbe etwas hervorgehoben. Die Registerkarte Datei, sie wird auch Backstage-Ansicht genannt, beinhaltet unter anderem die Befehle, eine Datei zu speichern, zu drucken oder zu öffnen.
Den größten Teil des Programmfensters stellt das leere Tabellenblatt dar, in das Sie Ihre Informationen eingeben. Bei Word ist es das Dokument, in das Sie Ihre Texte schreiben, und bei PowerPoint ist es das Fenster, in dem Sie Ihre Präsentationen erzeugen.
Am unteren Rand finden Sie die Statusleiste, über die Sie die Anzeige des Dokuments steuern können.
1.3Die Symbolleiste für den Schnellzugriff
Oberhalb des Menübands finden Sie die Symbolleiste für den Schnellzugriff. Hier können Sie häufig genutzte Befehle einrichten. Symbole, die Sie hier ablegen, stehen Ihnen immer zur Verfügung, unabhängig von der derzeit ausgewählten Registerkarte im Menüband.
Nach der Installation enthält die Symbolleiste für den Schnellzugriff die Befehle Speichern, Rückgängig und Wiederherstellen.
Bild 1.5: So zeigt sich die Symbolleiste für den Schnellzugriff nach der Installation.
Wenn Sie weitere Befehle einfügen möchten, führen Sie die folgenden Schritte durch:
Klicken Sie auf das Dreieck am rechten Rand der Symbolleiste für den Schnellzugriff.
Wenn Sie Befehle einfügen möchten, die nicht in der Liste sind, wählen Sie den Eintrag Weitere Befehle.
Bild 1.6: Weitere Befehle in die Symbolleiste einfügen.
Aktivieren Sie in der Liste Befehle auswählen den Eintrag Alle Befehle.
Markieren Sie den gewünschten Befehl und klicken Sie auf die Schaltfläche Hinzufügen. Führen Sie diesen Schritt für alle gewünschten Befehle durch.
Bild 1.7: Die Symbolleiste für den Schnellzugriff erweitern.
Über die kleinen Dreiecke am rechten Rand können Sie die Reihenfolge der Schaltflächen verändern.
Mit einem Klick auf die Schaltfläche OK übernehmen Sie Ihre Einstellungen.
Bild 1.8: Die erweiterte Symbolleiste für den Schnellzugriff.
1.4Das Menüband
Das Konzept des Menübands hat Microsoft bereits in der Office-Version 2007 eingeführt. Die Arbeit mit dem Menüband ist einfach. Ihre Anwendung zeigt Ihnen die Befehle, die Sie zur aktuellen Arbeit benötigen. Nach dem Öffnen sehen Sie immer die Registerkarte Start. Es enthält die Befehle zur Bearbeitung und Formatierung Ihrer Dokumente und Tabellen.
Bild 1.9: Die Registerkarte Start bietet Ihnen alle Befehle zum Gestalten der Tabellen.
Wenn Sie einen Reiter anklicken, z. B. Formeln, führt dies zu einem Wechsel auf dem Menüband. Sie erhalten dann die Befehle zu dem gewählten Thema, wie beispielsweise die Funktionsbibliothek oder die Formelüberwachung.
Bild 1.10: Die Registerkarte Formeln bietet Ihnen alle Befehle zur Erstellung und Bearbeitung von Formeln.
Die sogenannten Hauptregisterkarten sind ständig sichtbar, andere werden nur kontextbezogen eingeblendet, wenn ein entsprechendes Objekt markiert ist. So werden beispielsweise die Registerkarten mit den Funktionen zur Bildgestaltung nur angezeigt, wenn ein Bild markiert ist. Kontextbezogene Registerkarten haben einen eigenen Titel. Sie werden rechts neben den Hauptregisterkarten angezeigt und sind farblich hervorgehoben.
Bild 1.11: Die Registerkarte Bildtools/Format erscheint, wenn ein Bild markiert ist.
Tipp
Natürlich können Sie mit einem Klick auf den Namen auf die gewünschte Registerkarte wechseln, aber schneller geht es, wenn Sie mit der Maus auf einen Namen zeigen und mit dem Mausrad scrollen. Um sich die Registerkarten weiter links anzeigen zu lassen, scrollen Sie nach oben, um die weiter rechts zu sehen, scrollen Sie nach unten. Dies ist eine schöne Möglichkeit, sich durch die Registerkarten zu zappen.
Noch mehr Platz zum Schreiben
Wenn Sie mehr Platz zur Darstellung Ihrer Tabellen benötigen, können Sie das Menüband zeitweise ausblenden bzw. sich nur die Registerkarten anzeigen lassen. Mit einem Klick auf die Schaltfläche Menüband-Anzeigeoptionen, die Sie rechts oben in der Ecke finden, öffnen Sie die Befehlsliste.
Bild 1.12: Die Befehle zur Anzeige des Menübands.
Wenn Sie den ersten Befehl Menüband automatisch ausblenden wählen, erscheint es nur, wenn Sie am oberen Bildschirmrand klicken. Es bleibt dann für die Wahl eines Befehls sichtbar und verschwindet wieder, wenn der Befehl gestartet wurde.
Der zweite Befehl Registerkarten anzeigen zeigt nur die Registerkarten. Mit einem Klick auf den Namen öffnen Sie die Karte und können den Befehl starten. Diese Funktion können Sie auch mit einem Doppelklick auf den Namen der aktiven Registerkarte oder mit der Tastenkombination Strg+F1 starten.
Bild 1.13: Das minimierte Menüband reduziert die Darstellung auf die Registerkarten-namen.
Der dritte Befehl zeigt wieder alles an.
Befehlsgruppen
Auf den Registerkarten sind die eigentlichen Programmbefehle in Befehlsgruppen zusammengefasst. Die Namen der Befehlsgruppen sehen Sie zentriert unter der jeweiligen Gruppe.
Je nach Größe des Programmfensters oder der eingestellten Bildschirmauflösung werden die einzelnen Befehlsgruppen unterschiedlich detailliert dargestellt. Dies kann von der Darstellung aller in einer Befehlsgruppe befindlichen Symbole bis hin zu einem Symbol für die ganze Gruppe variieren.
Bild 1.14 zeigt die Registerkarte Start, wie es sich bei einer normalen Bildschirmeinstellung darstellt. Sie erkennen die Befehlsgruppen Zwischenablage, Schriftart, Ausrichtung, Zahl, Formatvorlage, Zellen und Bearbeiten.
Bei wenig Platz werden die Befehlsgruppen Zahl, Zellen und Bearbeiten als Schaltflächen dargestellt. Mit einem Klick auf...